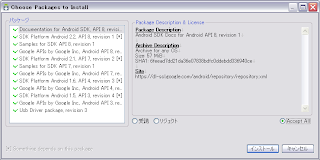手順2:Android 環境構築 for Windows(Eclipseインストール)
手順3:Android 環境構築 for Windows(Android SDKとADTのインストール)
- Android Developers で SDK のダウンロードし、C:¥android に解凍します。フォルダがない場合は作成してください。
- 環境変数を設定します。マイコンピュータを右クリックしてプロパティを選びます。「詳細設定」タブを選び「環境変数」ボタンをクリックします。システム環境変数にある『Path』を選択し[編集]をクリックします。変数値には既に値が入っていると思いますので一番後ろに;C:¥android¥android-sdk-windows¥toolsと入力します。頭の;(セミコロン) を忘れずに!「OK」クリックで終了です。
- Eclipseに「Android Development Tools(ADT)」プラグインをインストールします。「ヘルプ」→「新規ソフトウェアのインストール...」でインストールダイアログが表示されるの で、[追加]ボタンをクリックします。
- サイトの追加ダイアログが表示されるので、ロケーションに「https://dl-ssl.google.com/android/eclipse/」か 「http://dl-ssl.google.com/android/eclipse/」を入力し、OKボタンをクリックします。(名前は何でも構いません。)
- Developer Toolsにチェックを付け、[次へ]をクリックします。
- インストール詳細ウィンドウが開くのでそのまま[次へ]をクリックします。
- 「使用条件の条項に同意します」を選択し、[完了]をクリックします。終了したらEclipseを再起動します。
- 「ウィンドウ」→「設定」→「Android」でSDKロケーションに解凍した SDK のディレクトリ(C:¥android¥android-sdk-windows)を指定します。
- 「ウィンドウ」→「Android SDK and AVD Manager」を選択します。
- Available Package を選択し、右側のチェックボックスにチェックし、[Install Selected]をクリックします。
- Accept All を選択し、[インストール]をクリックします。結構時間がかかります。
- エミュレータの設定を行うため、もう一度「ウィンドウ」→「Android SDK and AVD Manager」を選択します。
- Virtual Device で[新規]をクリックし、エミュレータの設定を行います。名前は任意ですがどのバージョンに設定するかわかりやすい名前が良いと思います。ここでは VirtualDevice2.2とします。ターゲットは Google APIs(Google Inc.) - API Level 8 を選択しました。[Create AVD]をクリックします。エミュレータの追加が行われたのが確認出来ると思います。エミュレータの設定は作成するバージョンに合わせた方が良いので特にここで設定しなくても大丈夫です。Android 2.1のプロジェクトを動かす場合はエミュレータもそれに合わせた方が良いでしょう。
気づいた方もいるかもしれませんが、ここに載せてある画像のほとんどがMacの画像になっています。Eclipseの設定なんで実はあまり変わらないんですよね。(全く同じにしてくれれば良いのに・・・)
それではおなじみのお試しプロジェクトを作成してみましょう。